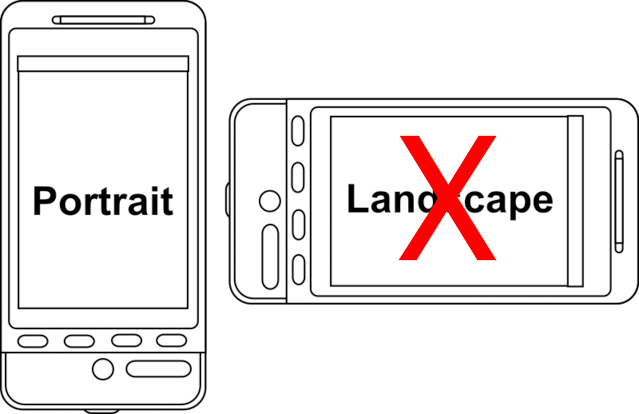How Do I Load My E-Book to My Reading Device?
iBook App on iPad, iTouch, or iPhone
For Your Kindle
Method 1: Using the Kindle's Browser
Open the Kindle's browser.
For Kindle Fire:
- Tap the Web tab.
For Touch, Paperwhite, Voyage, Oasis, or any Kindle with a touchscreen, except Kindle Fire:
- Tap Home.
- Tap Menu in the top right corner of the screen.
- Tap Experimental Browser from the menu.
If you don’t see Experimental Browser, tap Experimental then tap launch browser on the next screen.
For all Kindle versions with a physical keyboard below the screen:
- Tap Home on your Kindle’s keyboard.
- Tap Menu on the keyboard.
- Choose Experimental from the menu.
- Click launch browser.
For Kindle without a touchscreen and five small buttons below the screen:
- Tap Home at the bottom of your Kindle.
- Tap Menu at the bottom of your Kindle.
- Choose Experimental from the menu.
- Click launch browser.
Navigate to the download page.
- Using the web browser on your device, go to https://www.cleanrun.com/index.cfm?fuseaction=access.download.
- You will be prompted to log into your cleanrun.com account if you aren't already logged in and then all your available downloads will appear.
- Click on the title of the book you would like to download.
- You will be redirected to a page titled E-Book/File Download. Click on the title of the book to start the download.
- Once the download is complete, click on the file at the bottom of your browser to open your new E-Book.
If your Kindle cannot open the download page, then proceed to the "Send to the Kindle by Email" option.
Note: The experimental browser is a weak browser. In some Kindles, the browser will not open secure websites (sites using the HTTPS protocol).
Method 2: Send to the Kindle by Email
Amazon assigns an email address to every Kindle device and most Kindle apps.
- Go to the download page as explained above.
- Download the book to your computer or another device.
- Attach the downloaded file to an email addressed to your Kindle's email address. Within minutes, your E-book should download to your Kindle.
If you don't see the E-book on your Kindle: Some Kindles have a tab for Books and another for Docs. On newer Kindles, the Docs tab is now an app. If you have a Docs tab/app, check for the book in there.
For Your Nook
Using Adobe Digital Editions:
Before you can put your E-Book on your Nook, you must download it to your PC or Mac computer. Before you start, download the free Adobe Digital Editions software from this link if you do not already have it installed on your computer.
- Log into your cleanrun.com account using the web browser on your device.
- Click on the "View my downloads" link in the Digital Content box on the My Account page.
- Click on the title of the book you would like to download.
- You will be redirected to a page titled E-Book/File Download. Click on the title of the book to start the download.
- Open Adobe Digital Editions on your computer and make sure you're in "Library" view.
- Add the downloaded E-Book to Adobe Digital Editions by clicking Library>Add.
- Turn on your Nook and connect it to your computer with a USB cable. Adobe Digital Editions should recognize your Nook and show it in the left column of the screen under Devices.
- Drag and drop your new E-Book onto the Nook. If this is the first time you have put Adobe Digital Editions content on your Nook reader, it might ask if you want to authorize your reading device—you do want to do this.
- Once the transfer is complete, eject your Nook from your computer ("Safely remove Mass Storage Device" in Windows and "Eject" on the Mac) and disconnect the cable.
- Tap the My Library button on your Nook's touchscreen and select "View My Documents" to open and read your book.
Alternative Method without Using Adobe Digital Editions:
Before you can put your E-Book on your Nook, you must download it to your PC or Mac computer.
- Log into your cleanrun.com account using the web browser on your device.
- Click on the "View my downloads" link in the Digital Content box on the My Account page.
- Click on the title of the book you would like to download.
- You will be redirected to a page titled E-Book/File Download. Click on the title of the book to start the download.
- Turn on your Nook and connect it to your computer using the USB cable that came with the reader. If you are using a PC, your Nook content folders will appear as a removable drive in Windows Explorer just like a memory stick or flash drive would. If you are using a Mac, your Nook content folders will appear in the Mac OS Finder.
- Double click on the Nook drive icon to open it. You should see a folder called "my documents."
- Open another Windows Desktop Explorer window or Mac Finder window and display the book you downloaded and want to add to your Nook reader.
- Drag and drop the downloaded E-Book file from your computer into the "my documents" folder of your Nook. (Note for Nook Color Users: The file must go into the main Nook Color drive, do not place it inside any of the folders)
- When the USB activity indicator on your Nook stops flashing, eject your Nook from your computer ("Safely remove Mass Storage Device" in Windows and "Eject" on the Mac) and disconnect the cable.
- Tap the My Library button on your Nook's touchscreen and select "View My Documents" to open and read your book.
For the iBooks App on Your iPad, iTouch, or iPhone
Before you start, make sure you have the latest version of iTunes installed on your computer and that you have the iBooks app installed. This app is available free of charge from the Apple store.
- Log into your cleanrun.com account using the web browser on your device.
- Click on the "View my downloads" link in the Digital Content box on the My Account Page.
- Click on the title of the book you would like to download.
- You will be redirected to a page titled E-Book/File Download. Click the title of the book to start the download.
- Once the download is complete, click the share icon at the bottom of your browser and send the file to the iBooks app on your device.
On Your PC, MAC, or Other Device
To read your E-Book on your computer or your phone, you need an E-Reader program/app installed that can read EPUB files. There are also plenty free programs available. One of the best is the Kindle app, which you do NOT need to have a Kindle to use. Another program to look at is FBReader.